informatica2012
miércoles, 21 de noviembre de 2012
prueba de insuficiencia
en la planilla de excel utilizamos los siguientes recursos:
POR EJEMPLO
-SUMA(B15:B409)
-CANTIDAD(B15;"COSMETICOS")
-CONTAR.SI(B15;"CONTADO")
-SUMAR.SI
-MULTIPLICAR
-SUMAPRODUCTO
-MAYOR O IGUAL
-SUMAPRODUCTO
miércoles, 1 de agosto de 2012
pasos de formulas y funciones
OBJETIVO: repasar el manejo de formulas y función.
ACTIVIDAD:
- ¿ que es una formula ?
R/= son aquellas instrucciones que nos ayudan a realizar los cálculos ( operaciones) dentro de una hoja electrónica.
OPERACIÓN SIGNO
suma +
resta -
multiplicación *
division /
exponenacion
2. ¿ que partes tiene una formula ?
R/= las partes que conforman una formula son: los operadores y los operandos.
OPERADOR: es el signo arimetico o matematico que nos permite hacer la operacion o calculo necesario.
3. condiciones para el manejo de las formulas
- toda formula debe comenzar con el signo = o con el signo +
- no deben hacer espacios en ninguna parte de la formula
- en caso de utilizar parentesis, parentesis que se abre parentesis que se debe cerrar.
- se debe tener muy claro cules son los operandos y los operadores que van a participar en dicha formula.
4. ¿ que clases de formulas maneja excel ?
R/= excel maneja 2 tipos de formulas: las directas y las indirectas .
FORMULA DIRECTA: es aquella que maneja sus calculos digitando los valores o cantidades que van a participar en dicha operacion.
FORMULA INDIRECTA: son aquellas que realizan sus calculos digitando las direcciones de celda en las cuales estan digitados o almacenados los valores o cantidades que van a participar en dicha informacion.
ejemplo: =a3*c3
FUNCIONES
son formulas internas que poseen las hojas electronicas las cuales reemplaza formulas supremamente largas o complejas , haciendo el trabajo mas facil y rapido.
SINTAXIS: es la forma correcta de digitar una formula o una funcion.
SINTAXIS PARA CUALQUIER FUNCION:
=nombre de la funcion
(argumnetos)
texto
numeros
formulas
rango de datos
otra funcion.5. función para llevar el valor máximo de un rango de datos (definición, sintaxis, realizar un ejemplo: en excel donde demuestre como se utiliza dicha función).
Aprenderemos hoy a extraer algo de información de nuestras bases de datos. En concreto a descubrir cuáles son los valores máximo y mínimo de un listado. Exponía un lector esta cuestión:
| ...tengo en A1 a A10 rangos con fecha y hora de las llamadas hechas y en B1 a B10 el nombre del agente; y lo que debo de hacer es obtener el mínimo y el máximo registro de cada agente. ... |
Resolveré la cuestión de diferentes formas, pero todas ellas tienen como base el conocimiento de las funciones MAX(rango) y MIN(rango). Estas funciones devuelven los valores máximo y mínimo, respectivamente, de un conjunto de valores determinados por un rango. Deberemos tener en cuenta que si el argumento de nuestras funciones es una matriz, sólo se utilizarán los números contenidos en la matriz. No se tendrán en cuenta las celdas vacías, los valores lógicos o el texto contenidos en la matriz.
Partimos en nuestro ejercicio del siguiente listado:
6. función para hallar el valor mínimo de un rango de datos (definición, sintaxis, realizar un ejemplo: en excel donde demuestre como se utiliza dicha función).
7. función para hallar el valor promedio para rango de datos (definición, sintaxis, realizar un ejemplo: en excel donde demuestre como se utiliza dicha función).5. 6. A través de sencillas funciones de Excel 2010 se puede encontrar fácilmente el valor máximo y mínimo en la hoja de cálculo. El MAX y MIN devuelve inmediatamente los valores máximo y mínimo para el rango especificado. Pero a veces hay una necesidad de incluir valores lógicos junto con los valores numéricos para averiguar el valor máximo y mínimo, a continuación, MAXA y las funciones de Mina son muy útiles.La sintaxis de las funciones de las tesis son iguales y sólo toma un argumento que, o bien ser el número o la ubicación de rango de datos. En este post vamos a usar un ejemplo simple para demostrar el uso principal de estas funciones.
Lanzamiento de hoja de cálculo Excel 2010 en el que desea averiguar los valores máximo y mínimo. Por ejemplo, hemos incluido una hoja de cálculo que contiene los campos de registro del estudiante,nombres, curso, y las marcas, como se muestra en la siguiente captura de pantalla.

En primer lugar vamos a crear MAX y etiquetas de marcas de Min debajo de la mesa.

Ahora vamos a saber el máximo valor de campo de las marcas, para ello se va a escribir la función MAX en la celda de al lado de las marcas Max.
La sintaxis de Max Marks;
= Max (número1, número2, ...)
La vamos a escribir como:
= MAX (C2: C11)
El argumento C2: C11 es la ubicación de la celda donde los datos se reside. Se dará el máximo valor de las marcas de campo, como se muestra en la pantalla de abajo.

Para averiguar los valores mínimos de la tabla que se escriben en función MIN;
= MIN (C2: C11)
Se producirá el valor mínimo del campo Marcas.

El MAX y MIN funcionan sólo evalúan si hay sólo valores numéricos presentes en la hoja de datos, si desea incluir valores lógicos y hacer que se evalúa, entonces usted tendrá que utilizar y las funciones de MAXA MINA.

Ahora vamos a aplicar y las funciones de MAXA MINA en las células adyacentes a las etiquetas respectivas. La sintaxis de estas funciones son absolutamente igual a MAX y MIN función, la diferencia principal es que es capaz de considerar los valores lógicos como el número (VERDADERO como 1 y FALSO como 0).

Se levantó la vista para el valor máximo en el lugar B2: B11 y mostró una como máximo, también se considera "verdadero" valor lógico 1. Para el valor mínimo de 0 como lo mostró el valor mínimo, ya que considera FALSO como 0.
7. El promedio es la suma de todos los datos dividido por la cantidadmiércoles, 4 de julio de 2012
APLICACIÓN DEL IVA
De una manera muy breve explicaremos que es el IVA, empezaremos diciendo que es un impuesto al consumo y su nombre completo es Impuesto al Valor Agregado y esto significa que justamente es un impuesto que se estará pagando por el valor que agreguemos a los productos o servicios que hayamos adquirido
El sujeto de este impuesto es el siguiente: "Están obligados al pago del impuesto al valor agregado establecido en esta ley, las personas físicas y morales que en territorio nacional realicen los actos o act¡vidades
- La enajenación de bienes.
- La prestación de servicios independientes.
- El arrendamiento de bienes.
- La importación de bienes y servicios.
Esto significa que si nos dedicamos o llevamos a cabo alguna de estas actividades, entonces seremos contribuyentes de este impuesto y tenemos que dar de alta esta obligación ante la S.H.C.P. ojo, se trata de dar de alta esta obligación porque al situarnos en estos casos nos convertimos
De una manera muy breve explicaremos que es el IVA, empezaremos diciendo que es un impuesto al consumo y su nombre completo es Impuesto al Valor Agregado y esto significa que justamente es un impuesto que se estará pagando por el valor que agreguemos a los productos o servicios que hayamos adquirido. Más adelante en este mismo artículo nos referiremos a detalle en este punto muy en particular. (Ver Nota 1)
Como todo buen impuesto debe tener Sujeto, Base y Tasa sin estos requisitos no estaríamos tratando con un impuesto propiamente dicho.
El sujeto de este impuesto es el siguiente: "Están obligados al pago del impuesto al valor agregado establecido en esta ley, las personas físicas y morales que en territorio nacional realicen los actos o actividades siguientes:" (Art. primero de esta Ley.)
- La enajenación de bienes.
- La prestación de servicios independientes.
- El arrendamiento de bienes.
- La importación de bienes y servicios.
Esto significa que si nos dedicamos o llevamos a cabo alguna de estas actividades, entonces seremos contribuyentes de este impuesto y tenemos que dar de alta esta obligación ante la S.H.C.P. ojo, se trata de dar de alta esta obligación porque al situarnos en estos casos nos convertimos, como acabamos de señalar, en contribuyentes de este impuesto y esto es muy diferente a que si ya estamos inscritos al padrón de contribuyentes de la S.H.C.P. generalmente llamado Registro Federal de Contribuyentes (R.F.C. ).
La tasa de este impuesto, como es de todos bien sabido es del 15% no obstante que hay una tasa especial en las zonas fronterizas de nuestro país en la cual aplica la tasa del 10% y hay una tasa más que es del 0% a la cual en notas más específicas no referiremos a esta tasa.
RETENCION EN LA FUENTE
La retención en la fuente no es un impuesto, sino un mecanismo de recado anticipado de un impuesto.
La retención en la fuente, lo que hace es recaudar un impuesto en el momento en que ocurre el hecho generador del mismo.
Los impuestos operan por periodos que pueden ser mensuales, bimestral, anuales, etc., lo que significa que el estado para poder cobrar o recaudar un impuesto debe esperar a que transcurra el periodo del impuesto.
Por ejemplo, cuando se hace una venta se obtiene un ingreso, y un ingreso por venta de productos o servicios es una operación que conduce a que el contribuyente pueda incrementar su patrimonio, por lo que es un ingreso que puede estar gravado con el impuesto de renta, razón por la cual, al momento que el cliente hace el pago, éste debe retener un valor por concepto de impuesto de renta. Es por eso que si la venta es de $100 el cliente pagará sólo $96,5 pues los otros $3,5 los retiene como anticipo o pago anticipado del impuesto de renta, así que al momento de hacer cada venta, el contribuyente va pagando el impuesto que va generando, de suerte que al finalizar el año, muy posiblemente ya haya pagado todo el impuesto que le corresponde por ese año, y quizás hasta le sobre generando un saldo a favo
miércoles, 28 de marzo de 2012
Otra forma
rápida de moverse por la hoja cuando se conoce con
seguridad la celda donde se desea ir es escribir su nombre de columna y
fila en el cuadro de texto a la izquierda de la barra de fórmulas:
![Ir a]()
Por ejemplo, para ir a la celda DF15 deberás escribirlo en la caja de texto y pulsar la tecla INTRO.
Aunque siempre puedes utilizar el ratón, moviéndote con las barras de desplazamiento para visualizar la celda a la que quieres ir, y hacer clic sobre ésta.
2-A la hora de seleccionar celdas es muy importante fijarse en la forma del puntero del ratón para saber si realmente vamos a seleccionar celdas o realizar otra operación. La forma del puntero del ratón a la hora de seleccionar celdas consiste en una cruz gruesa blanca, tal como:![puntero del ratón]() .
.
![]() Selección de una celda
Selección de una celda
Para seleccionar una única celda sólo tienes que hacer clic sobre la celda a seleccionar con el botón izquierdo del ratón.
![]() Selección de un rango de celdas
Selección de un rango de celdas
![celdas seleccionadas]() Para seleccionar un conjunto de celdas adyacentes,
pulsar el botón izquierdo del ratón en la primera celda a seleccionar
y mantener pulsado el botón del ratón mientras se arrastra
hasta la última celda a seleccionar, después soltarlo
y verás como las celdas seleccionadas aparecen con un marco alrededor
y cambian de color.
Para seleccionar un conjunto de celdas adyacentes,
pulsar el botón izquierdo del ratón en la primera celda a seleccionar
y mantener pulsado el botón del ratón mientras se arrastra
hasta la última celda a seleccionar, después soltarlo
y verás como las celdas seleccionadas aparecen con un marco alrededor
y cambian de color.
![]() Selección de
una columna
Selección de
una columna
Para seleccionar una columna hay que situar el cursor sobre el identificativo superior de la columna a seleccionar![columna D]() y hacer clic sobre éste.
y hacer clic sobre éste.
![]() Selección de
una fila
Selección de
una fila
![selección fila 7]() Para seleccionar una fila hay que situar el cursor sobre el identificativo izquierdo
de la fila a seleccionar y hacer clic sobre éste.
Para seleccionar una fila hay que situar el cursor sobre el identificativo izquierdo
de la fila a seleccionar y hacer clic sobre éste.
![]() Selección de una hoja entera
Selección de una hoja entera
![seleccionar la hoja]() Situarse sobre el botón
superior izquierdo de la hoja situado entre el indicativo de
la columna A y el de la fila 1 y hacer clic sobre éste.
Situarse sobre el botón
superior izquierdo de la hoja situado entre el indicativo de
la columna A y el de la fila 1 y hacer clic sobre éste.
Si realizamos una operación de hojas como eliminar hoja o insertar una hoja, no hace falta seleccionar todas las celdas con este método ya que el estar situados en la hoja basta para tenerla seleccionada.
Muchas veces puede que se nos olvide seleccionar
alguna celda o que queramos seleccionar celdas NO contiguas, para ello se
ha de realizar la nueva selección manteniendo
pulsada la tecla CTRL.
Este tipo de selección se puede aplicar con celdas, columnas o filas. Por ejemplo podemos seleccionar una fila y añadir una nueva fila a la selección haciendo clic sobre el indicador de fila manteniendo pulsada la tecla CTRL.
Si queremos ampliar
o reducir una selección ya realizada siempre que la selección
sea de celdas contiguas, realizar los siguientes pasos, manteniendo
pulsada la tecla MAYUS, hacer clic donde queremos que termine la selección.
3-En muchas ocasiones, después de crear una hoja de cálculo, nos daremos cuenta de que nos falta alguna fila en medio de los datos ya introducidos.
![menú Insertar - Filas]() Para añadir una fila, seguir los siguientes
pasos:
Para añadir una fila, seguir los siguientes
pasos:
Seleccionar la fila sobre la que quieres añadir la nueva, ya que las filas siempre se añaden por encima de la seleccionada.
Seleccionar el menú Insertar de la pestaña Inicio.
Elegir la opción Insertar filas de hoja.
Todas las filas por debajo de la nueva, bajarán una posición.
En caso de no haber seleccionado ninguna fila, Excel toma la fila donde está situado el cursor como fila seleccionada.
Si quieres añadir varias filas, basta con seleccionar, en el primer paso, tantas filas como filas a añadir.
Añadir filas a nuestra hoja de cálculo no hace que el número de filas varíe, seguirán habiendo 1048576 filas, lo que pasa es que se eliminan las últimas, tantas como filas añadidas. Si intentas añadir filas y Excel no te deja, seguro que las últimas filas contienen algún dato.
Cuando insertamos filas con un formato diferente al que hay por defecto, nos aparecerá el botón![botón pegar]() para poder elegir el formato que debe tener la nueva
fila.
para poder elegir el formato que debe tener la nueva
fila.
![botón pegar desplegado]() Para
elegir un formato u otro, hacer clic sobre el botón y aparecerá
el cuadro de la derecha desde el cual podremos elegir si el formato de
la nueva fila será el mismo
que la fila de arriba, que la de abajo o que no tenga formato.
Para
elegir un formato u otro, hacer clic sobre el botón y aparecerá
el cuadro de la derecha desde el cual podremos elegir si el formato de
la nueva fila será el mismo
que la fila de arriba, que la de abajo o que no tenga formato.
No es obligatorio utilizar este botón, si te molesta, no te preocupes ya que desaparecerá al seguir trabajando con la hoja de cálculo.
4- Excel 2007 también nos permite añadir columnas, al igual que filas.
Para añadir una columna, seguiremos los siguientes pasos:
![menú Insertar]() Seleccionar la columna delante
de la cual quieres añadir otra, ya que las columnas siempre se añaden
a la izquierda de la seleccionada.
Seleccionar la columna delante
de la cual quieres añadir otra, ya que las columnas siempre se añaden
a la izquierda de la seleccionada.
Seleccionar el menú Insertar de la pestaña Inicio.
Elegir la opción Insertar columnas de hoja.
Todas las columnas por la derecha de la nueva se incrementarán una posición.
En caso de no haber seleccionado ninguna columna, Excel 2007 toma la columna donde estamos situados como columna seleccionada.
Si quieres añadir varias columnas, basta con seleccionar tantas columnas, en el primer paso, como columnas a añadir.
Añadir columnas a nuestra hoja de cálculo no hace que el número de columnas varíe, seguirán habiendo 16384 columnas, lo que pasa es que se eliminan las últimas, tantas como columnas añadidas. Si intentas añadir columnas y Excel no te lo permite, seguro que las últimas columnas contienen algún dato.
Cuando insertamos columnas con un formato diferente al que hay por defecto, nos aparecerá el botón![botón pegar]() para poder elegir el formato que debe tener la nueva columna.
para poder elegir el formato que debe tener la nueva columna.
Para elegir un formato u otro, hacer clic sobre el botón y apareceré el cuadro de la derecha desde el cual podremos elegir si el formato de la nueva columna será el mismo que la columna de la izquierda, que la de la derecha o que no tenga formato.
No es obligatorio utilizar este botón, si te molesta, no te preocupes ya que desaparecerá al seguir trabajando con la hoja de cálculo.
Por ejemplo, para ir a la celda DF15 deberás escribirlo en la caja de texto y pulsar la tecla INTRO.
Aunque siempre puedes utilizar el ratón, moviéndote con las barras de desplazamiento para visualizar la celda a la que quieres ir, y hacer clic sobre ésta.
2-A la hora de seleccionar celdas es muy importante fijarse en la forma del puntero del ratón para saber si realmente vamos a seleccionar celdas o realizar otra operación. La forma del puntero del ratón a la hora de seleccionar celdas consiste en una cruz gruesa blanca, tal como:
Para seleccionar una única celda sólo tienes que hacer clic sobre la celda a seleccionar con el botón izquierdo del ratón.
Para seleccionar una columna hay que situar el cursor sobre el identificativo superior de la columna a seleccionar
Si realizamos una operación de hojas como eliminar hoja o insertar una hoja, no hace falta seleccionar todas las celdas con este método ya que el estar situados en la hoja basta para tenerla seleccionada.
|
Añadir a una
selección |
Este tipo de selección se puede aplicar con celdas, columnas o filas. Por ejemplo podemos seleccionar una fila y añadir una nueva fila a la selección haciendo clic sobre el indicador de fila manteniendo pulsada la tecla CTRL.
| Ampliar
o reducir una selección |
3-En muchas ocasiones, después de crear una hoja de cálculo, nos daremos cuenta de que nos falta alguna fila en medio de los datos ya introducidos.
Seleccionar la fila sobre la que quieres añadir la nueva, ya que las filas siempre se añaden por encima de la seleccionada.
Seleccionar el menú Insertar de la pestaña Inicio.
Elegir la opción Insertar filas de hoja.
Todas las filas por debajo de la nueva, bajarán una posición.
En caso de no haber seleccionado ninguna fila, Excel toma la fila donde está situado el cursor como fila seleccionada.
Si quieres añadir varias filas, basta con seleccionar, en el primer paso, tantas filas como filas a añadir.
Añadir filas a nuestra hoja de cálculo no hace que el número de filas varíe, seguirán habiendo 1048576 filas, lo que pasa es que se eliminan las últimas, tantas como filas añadidas. Si intentas añadir filas y Excel no te deja, seguro que las últimas filas contienen algún dato.
Cuando insertamos filas con un formato diferente al que hay por defecto, nos aparecerá el botón
No es obligatorio utilizar este botón, si te molesta, no te preocupes ya que desaparecerá al seguir trabajando con la hoja de cálculo.
4- Excel 2007 también nos permite añadir columnas, al igual que filas.
Para añadir una columna, seguiremos los siguientes pasos:
Seleccionar el menú Insertar de la pestaña Inicio.
Elegir la opción Insertar columnas de hoja.
Todas las columnas por la derecha de la nueva se incrementarán una posición.
En caso de no haber seleccionado ninguna columna, Excel 2007 toma la columna donde estamos situados como columna seleccionada.
Si quieres añadir varias columnas, basta con seleccionar tantas columnas, en el primer paso, como columnas a añadir.
Añadir columnas a nuestra hoja de cálculo no hace que el número de columnas varíe, seguirán habiendo 16384 columnas, lo que pasa es que se eliminan las últimas, tantas como columnas añadidas. Si intentas añadir columnas y Excel no te lo permite, seguro que las últimas columnas contienen algún dato.
Cuando insertamos columnas con un formato diferente al que hay por defecto, nos aparecerá el botón
Para elegir un formato u otro, hacer clic sobre el botón y apareceré el cuadro de la derecha desde el cual podremos elegir si el formato de la nueva columna será el mismo que la columna de la izquierda, que la de la derecha o que no tenga formato.
No es obligatorio utilizar este botón, si te molesta, no te preocupes ya que desaparecerá al seguir trabajando con la hoja de cálculo.
ejersicios basicos con los con setos basicos
ACTIVIDAD:
2-formas de seleccionar celdas(seleccionar una celda,seleccionar varias celdas,seleccionar una fila y varias filas.seleccionar una columna y varias columnas,seleccionar toda la hoja) con mouse y con teclado.
3-pasos para insertar filas e insertar 5 filas en la parte superior de la planilla(listado de mis compañeros de clase).
4-pasos para insertar columnas e insertar una columna después de acudiente y colocarle teléfono del trabajo.
5-pasos para centrar información en varias celdas y digitar en la celda A2 en mayúscula institución
6-Imvestigar los pasos para colocar bordes y sombreados a las celdas ( Colocarle bordes a la planilla y sombeado o fondos a lo que se decees de la planilla, la cual debe quedar con una buena presentacion ).
solucion
1:
miércoles, 21 de marzo de 2012
ejercios praticos con los conceptos basicos
trabajar los conseptos de exel en la pantalla qu con tiene el listado de los con pañeros de clace
1:desaplasamientos atraves de la oja (celda acelda) abajo,pantallaso arriba pantatallaso
2:formas de seleccionar celdas (selecionar una celda,selecionar varias celdas
3: pasos para insertar filas e i insentar 5 filas en la parte superior de la planilla(listado de lo compañero sde clace)
4:pasos para insertar una columnas insertar una columna des pues de acudiente i colo carle por nombre el telefono de el trabajo
5: pasos para centrar informacion en varias celdas y dijitar en la celda 2 en mayuscula i.e angela restrepo monero y entrarla desde la 1 asta la ultim acolumna de la planilla
actividad
1:desaplasamientos atraves de la oja (celda acelda) abajo,pantallaso arriba pantatallaso
2:formas de seleccionar celdas (selecionar una celda,selecionar varias celdas
3: pasos para insertar filas e i insentar 5 filas en la parte superior de la planilla(listado de lo compañero sde clace)
4:pasos para insertar una columnas insertar una columna des pues de acudiente i colo carle por nombre el telefono de el trabajo
5: pasos para centrar informacion en varias celdas y dijitar en la celda 2 en mayuscula i.e angela restrepo monero y entrarla desde la 1 asta la ultim acolumna de la planilla
miércoles, 7 de marzo de 2012
1._ desde el icono de acceso directo en el escritorio (si lo hay,
si no hay que crearlo.
2._ inicio, todos los programas, office, excel
3._ con comando, algo con execute no me acuerdo,
4._ bajate la barra de herramientas de softonic, y ahi hay un icono de
excel, le das click y se abre, tmb hay de word, power point.
5._ buca el programa en el disco duro, Disco duro C > program files >
micorosft office > office 11 o 12 > y ahi buscas un icono de excel y le das click,.
6._ busca un documento de excel y le das dos clicks,
7._ a un archivo cualquiera ponle extension .xls o .xlsx
y se va a abrir excel...
f.DIFERENCIAS ENTRE WORD Y EXCEL
Ambos forman parte de una "familia", (office), por lo que en ciertas aplicaciones es posible interactuar entre ellos, sin embargo, en aplicaciones individuales, su objetivo es muy diferente
Word, es un procesador de textos que te facilita la elaboración de documentos en el computador, te permite incluir imágenes y realizar composiciones atractivas con lo que quieres escribir, correcciones ortográficas, cambio de tipos de letras, tamaño de las mismas, son entre muchas, sus habilidades
Excel es una planilla de cálculo, es una eficaz herramienta de simulación que esta orientada hacia la obtencion de resultados numéricos. Te permite hacer un sinnúmero de operaciones aritméticas y matemáticas. También te permite la inclusión de gráficos que se pueden elaborar a partir de los datos que se obtengan de los cálculos
G.EN QUE SE PARECEN WORD Y EXCELLos 3 son programas pertenecientes al paquete Microsoft Office. Algunos menúes son similares y algunas herramientas se utilizan de igual manera. La manera de acceder a los archivos es similar. En los tres puedes utilizar tablas y puedes editar texto. Puedes importar y exportar archivos entre ellos. Puedes trabajar con varias ventanas abiertas en los 3 casos. Puedes copiar parte de un archivo en alguno de estos programas y pegarlo en otro de estos programas. En los 3 puedes importar imágenes desde otras aplicaciones
H. DESPLAZAMIENTO DE LA OJA DE CALCULO

si no hay que crearlo.
2._ inicio, todos los programas, office, excel
3._ con comando, algo con execute no me acuerdo,
4._ bajate la barra de herramientas de softonic, y ahi hay un icono de
excel, le das click y se abre, tmb hay de word, power point.
5._ buca el programa en el disco duro, Disco duro C > program files >
micorosft office > office 11 o 12 > y ahi buscas un icono de excel y le das click,.
6._ busca un documento de excel y le das dos clicks,
7._ a un archivo cualquiera ponle extension .xls o .xlsx
y se va a abrir excel...
f.DIFERENCIAS ENTRE WORD Y EXCEL
Ambos forman parte de una "familia", (office), por lo que en ciertas aplicaciones es posible interactuar entre ellos, sin embargo, en aplicaciones individuales, su objetivo es muy diferente
Word, es un procesador de textos que te facilita la elaboración de documentos en el computador, te permite incluir imágenes y realizar composiciones atractivas con lo que quieres escribir, correcciones ortográficas, cambio de tipos de letras, tamaño de las mismas, son entre muchas, sus habilidades
Excel es una planilla de cálculo, es una eficaz herramienta de simulación que esta orientada hacia la obtencion de resultados numéricos. Te permite hacer un sinnúmero de operaciones aritméticas y matemáticas. También te permite la inclusión de gráficos que se pueden elaborar a partir de los datos que se obtengan de los cálculos
G.EN QUE SE PARECEN WORD Y EXCELLos 3 son programas pertenecientes al paquete Microsoft Office. Algunos menúes son similares y algunas herramientas se utilizan de igual manera. La manera de acceder a los archivos es similar. En los tres puedes utilizar tablas y puedes editar texto. Puedes importar y exportar archivos entre ellos. Puedes trabajar con varias ventanas abiertas en los 3 casos. Puedes copiar parte de un archivo en alguno de estos programas y pegarlo en otro de estos programas. En los 3 puedes importar imágenes desde otras aplicaciones
H. DESPLAZAMIENTO DE LA OJA DE CALCULO
Para desplazarse entre las celdas de una hoja de cálculo, haga clic en cualquier celda o utilice las teclas de dirección. Si se desplaza a una celda, ésta se convertirá en la celda activa. Para ver un área diferente de la hoja, utilice las barras de desplazamiento.
I.FORMAS DE SELECSELDAS O INFORMAS ION
Seleccionar una sola celda
Si deseas seleccionar una sola celda, deberás dar clic en la celda o utilizar las teclas con la flecha. Observa cómo cambia el borde de dicha celda, indicando que es la celda activa actual.
Si deseas seleccionar una sola celda, deberás dar clic en la celda o utilizar las teclas con la flecha. Observa cómo cambia el borde de dicha celda, indicando que es la celda activa actual.
Seleccionar una fila
Para seleccionar una fila completa, da clic sobre el rótulo de la fila. Se entiende como rotulo de la fila al número de la fila localizado en la parte izquierda de la pantalla.
Para seleccionar una fila completa, da clic sobre el rótulo de la fila. Se entiende como rotulo de la fila al número de la fila localizado en la parte izquierda de la pantalla.

Puede usar los comandos Cortar, Copiar y Pegar de Microsoft Office Excel para mover o copiar celdas completas o su contenido. También puede copiar contenido o atributos específicos de las celdas. Por ejemplo, puede copiar el valor resultante de una fórmula sin copiar la propia fórmula, o copiar sólo la fórmula.
En este artículo no se describe cómo mover o copiar una hoja de cálculo a otra ubicación dentro de un libro o a otro libro. Busque los vínculos para obtener más información sobre cómo mover y copiar hojas de cálculo en la sección Vea también. CON MAUS Y TECLADO
Puede usar los comandos Cortar, Copiar y Pegar de Microsoft Office Excel para mover o copiar celdas completas o su contenido. También puede copiar contenido o atributos específicos de las celdas. Por ejemplo, puede copiar el valor resultante de una fórmula sin copiar la propia fórmula, o copiar sólo la fórmula.
En este artículo no se describe cómo mover o copiar una hoja de cálculo a otra ubicación dentro de un libro o a otro libro. Busque los vínculos para obtener más información sobre cómo mover y copiar hojas de cálculo en la sección Vea también.
Puede usar los comandos Cortar, Copiar y Pegar de Microsoft Office Excel para mover o copiar celdas completas o su contenido. También puede copiar contenido o atributos específicos de las celdas. Por ejemplo, puede copiar el valor resultante de una fórmula sin copiar la propia fórmula, o copiar sólo la fórmula.
En este artículo no se describe cómo mover o copiar una hoja de cálculo a otra ubicación dentro de un libro o a otro libro. Busque los vínculos para obtener más información sobre cómo mover y copiar hojas de cálculo en la sección Vea también.
Puede usar los comandos Cortar, Copiar y Pegar de Microsoft Office Excel para mover o copiar celdas completas o su contenido. También puede copiar contenido o atributos específicos de las celdas. Por ejemplo, puede copiar el valor resultante de una fórmula sin copiar la propia fórmula, o copiar sólo la fórmula.
En este artículo no se describe cómo mover o copiar una hoja de cálculo a otra ubicación dentro de un libro o a otro libro. Busque los vínculos para obtener más información sobre cómo mover y copiar hojas de cálculo en la sección Vea también.
K.PASOS PARA COREJIR UNA CELDA
Suscribirse a:
Entradas (Atom)




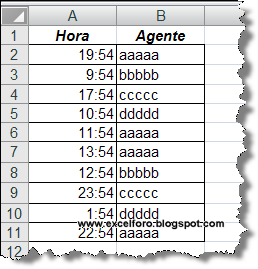

 Ocultar todo
Ocultar todo